Share Icons
With Share icons feature, you can add share icons at the top and bottom of the posts. Visitors can click the share icons and share the page on the respective social media website/app.
WP Socializer supports all the popular social media services. You can find the complete list in the plugin homepage.

Adding share icons
To insert share icons to your posts, install WP Socializer WordPress plugin on your website.
- Go to WP Socializer → Share icons
- Under Enable/disable share icons click the toggle to enable the feature.
- Share icons can be configured for 2 different templates. You can click Template 1/2 and make the following configurations
- Under Choose the share icons click Add social icon
- Select the share icon you would like to add.
- Click Save settings at the bottom of the page to save the settings.
- Share icons will now be added to the bottom of posts and pages.
Changing individual icon settings
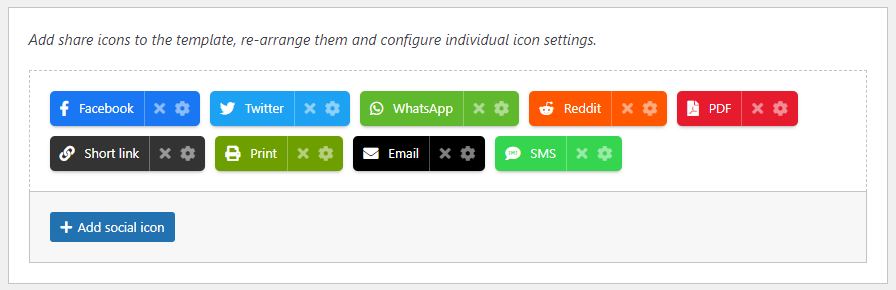
- Share icons feature settings page, under Choose the share icons section you can change advanced settings for individual icon.
- Click and drag the icons to change the order the icons.
- Click the cog icon to open the icon’s advanced settings. In the icon advanced settings you can change,
- Text to show next to the icon.
- Text to show on hovering the icon.
- Custom image for the icon. With an image URL (including
svg) starting withhttpor a fontawesome icon name.
- Click the x icons to delete the icon.
Customizing the look of share icons
WP Socializer provides a variety of options to customize the share icons on your website. You can customize it as you like to match with your theme.
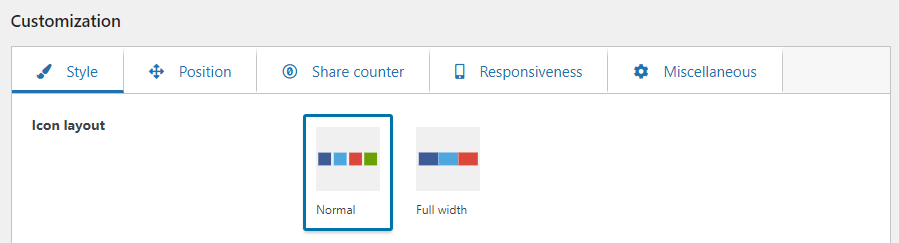
Under Customization section you can change the icon’s
- Layout (normal or full width)
- Size
- Shape
- Icon color
- Icon background color
- Hover effect
- Space between the icons
- Heading to show above the icons (Under Miscellaneous tab)
- Center the icons (Under Miscellaneous tab)
- Custom HTML before/after the icons (Under Miscellaneous tab)
- Share counter settings (Under Share counter tab)
- Position of the share icons (Above/below the post, under Position tab)
Under Responsiveness section you can change how the share icons should behave on the wider screen (desktop) and on a smaller/narrower screen (mobile). You can change below options like below.
- On desktop → Show/Hide icons.
- On mobile → Show/Hide icons.
- Change the width with which the screen should be considered desktop or mobile.
More options
Configuring to show/hide on specific pages
You can configure share icons to shown on specific posts/pages under the Conditions to display the template section. This can be configured for all the WP Socializer features. Please see the conditional display page for more information on this.
Support for Shortcodes
Share icons feature of WP Socializer support shortcodes. You can find more information about it in the shortcodes documentation page.
FAQ
Share icons are not displayed in the page !
Share icons or other feature may be hidden if the option “Hide in all pages” option is selected in “Conditions to display” section. Please select “Show in all pages” option to display the buttons. If the buttons are still not displayed, please raise an issue in the Support forum.
Can I change the icon for the share icons ?
Yes. You can click the “cog” icon after the icon is added to open the Advanced settings. In the advanced settings form enter the URL of the image or the fontawesome icon name under the “custom icon” field.
Is it possible to automatically hide share icons in small screens upon resize ?
Yes. WP Socializer uses JS to detect the screen size so you can resize the window to see how responsive the icons are on desktop and mobile devices.
How to change/hide the “Share & Enjoy” text ?
Under “Share icons” -> Miscellaneous tab you can change the text for the field “Heading text”. It supports HTML.
Can I add custom HTML between share icons ?
Yes, you can use the “Custom HTML” icon for this. Insert the icon and paste the HTML. You can also use {url} and {title} placeholders in the HTML for the share URL and title respectively.
How to center the share icons ?
Under “Share icons” -> Miscellaneous tab you can find the option to “center the icons”.
How to set Twitter username in the tweet link ?
Under WP Socializer -> Settings page you can change the “Twitter username”.
How to change the text of the tweet ?
You can change the sharing text, title, excerpt and tweet text in the PRO version of the plugin.
How to track shares with Google Analytics & Google Tag Manager ?
In the PRO version of the plugin, you can enable Google Analytics feature. Once enabled, shares will be tracked in Google Analytics.
Haven’t got the plugin yet ?
If you haven’t downloaded the plugin yet, please visit the plugin homepage to purchase and download the plugin using the link below.
